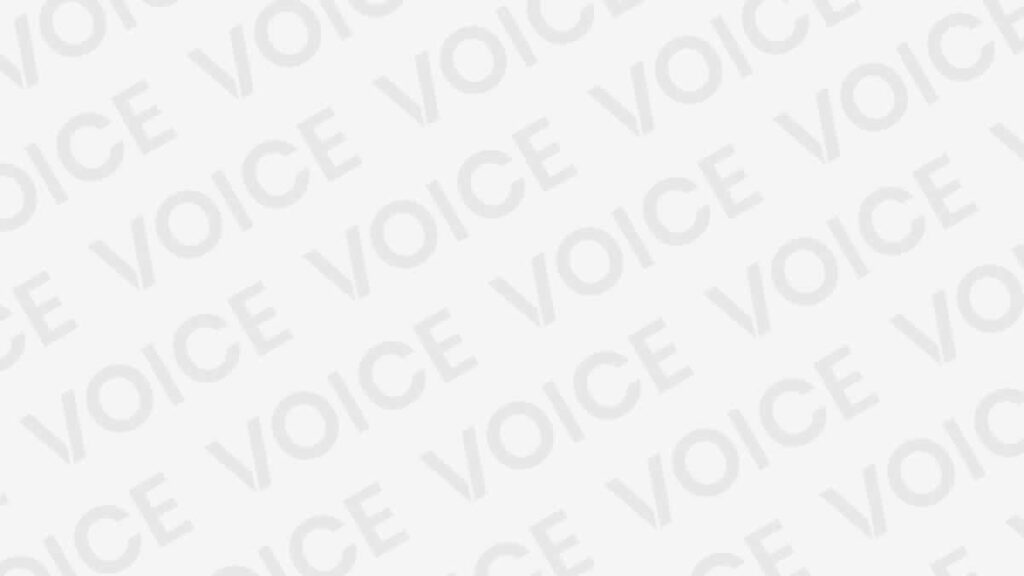Como Gravar a Tela de Vídeo no Windows 10 sem Programas
Como Gravar a Tela de Vídeo no Windows 10 sem Programas | Muitas vezes quisemos gravar um pequeno vídeo que registrasse o que estávamos fazendo na tela do nosso PC , mas … Continue lendo Como Gravar a Tela de Vídeo no Windows 10 sem Programas