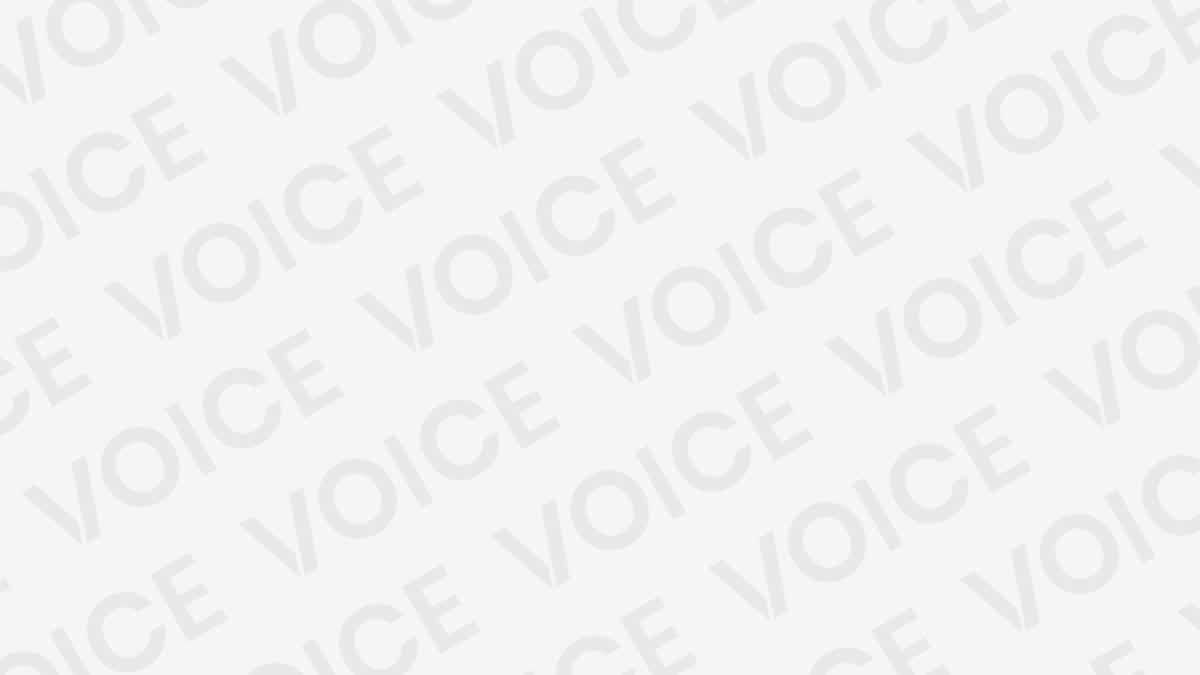Como Fazer Chamada de Vídeo no WhatsApp pelo PC
Navegação do Post
Como Fazer Chamada de Vídeo no WhatsApp pelo PC | Vamos explicar como fazer chamadas de vídeo e voz WhatsApp do PC , algo para o qual usaremos o aplicativo WhatsApp Desktop . Após várias semanas de espera e de versões beta, finalmente começou a atingir usuários normais. Desta forma, você não dependerá do celular para fazer chamadas de vídeo ou de voz para um único usuário.
É uma função bastante flexível, pois quando uma pessoa liga para você pelo WhatsApp, você pode atender diretamente do PC se for mais confortável para você. Além disso, quando você liga para alguém do WhatsApp Desktop, essa pessoa também poderá atender você do celular. No momento, é apenas algo para conversas individuais, não para grupos. Confira os detalhes que o Asteroid News fez para você logo a seguir.
Como Fazer Chamada de Vídeo no WhatsApp pelo PC
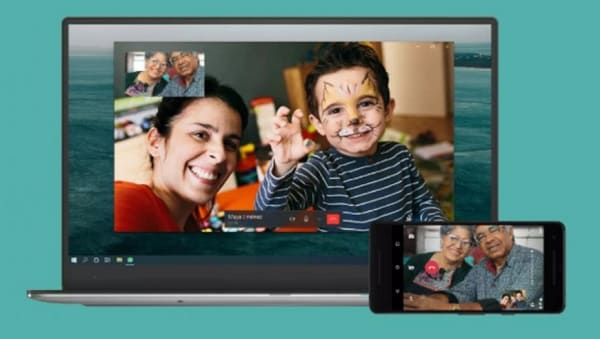
Caso você não tenha o WhatsApp Desktop instalado em seu computador, o primeiro passo é baixar este aplicativo de desktop . Para fazer isso, você pode usar o site do WhatsApp Desktop para baixá-lo no Windows ou macOS. Você também o encontrará na Microsoft Store do Windows 10 ou na App Store do macOS.
Depois de instalá-lo, abra o aplicativo WhatsApp Desktop em seu computador. A primeira coisa a fazer é configurá-lo para que, ao abri- lo, apareça um código QR para vincular o aplicativo ao WhatsApp no seu celular . O processo é exatamente igual ao do WhatsApp Web , e você terá que estar com o celular sempre por perto.
O que você precisa fazer é ir ao seu celular e acessar a opção WhatsApp Web . No Android, você deve clicar no botão de menu com o ícone de três pontos no canto superior direito e escolher a opção WhatsApp Web . No iOS, a opção está nas configurações.
Leia Mais: Como Ativar o WhatsApp Passo a Passo
Ao entrar na seção WhatsApp do celular, aparecerá uma lista com as sessões iniciadas no cliente web, e você terá que clicar na opção Ler código QR para abrir a câmera do WhatsApp. Se não tiver nenhuma outra sessão iniciada, você irá automaticamente para este modo. Uma câmera será aberta na qual você deve apontar para o QR do aplicativo de desktop para que eles se vinculem automaticamente.
Chamadas e videochamadas no WhatsApp Desktop
Para usar videochamadas ou chamadas de voz no WhatsApp Desktop, a primeira coisa que você deve fazer é clicar no chat onde deseja iniciar a chamada. Ao entrar na conversa, no canto superior direito você verá os ícones para fazer chamadas e vídeo chamadas . Aqui, basta clicar em qualquer uma das duas opções, dependendo de qual deseja usar.
Ao clicar em uma das duas opções, você iniciará a chamada. Inicialmente, se for um vídeo, você poderá ver sua câmera antes que a outra pessoa responda. Aqui, enquanto você espera , você também verá alguns controles , como ativar ou desativar a câmera ou o microfone.
Você também tem um botão de três pontos que permite configurar qual câmera ou microfone deseja usar , bem como os alto-falantes para os quais deseja enviar o som. Isso nos permitiu, neste exemplo, usar o Snap Camera , um aplicativo que é ativado como uma webcam alternativa, mas você também pode alternar entre as webcams físicas se houver várias conectadas.
E é isso, uma vez que a outra pessoa atende a chamada ou vídeo-chamada de seu WhatsApp Desktop ou de seu celular WhatsApp, vocês podem falar um com o outro. A imagem da outra pessoa será adaptada para a câmera que ela usa , o que significa que se você usar o celular verá a imagem na vertical, e sempre terá os controles de configuração da câmera ou do microfone disponíveis, além dos seletores de hardware que nós vimos antes.